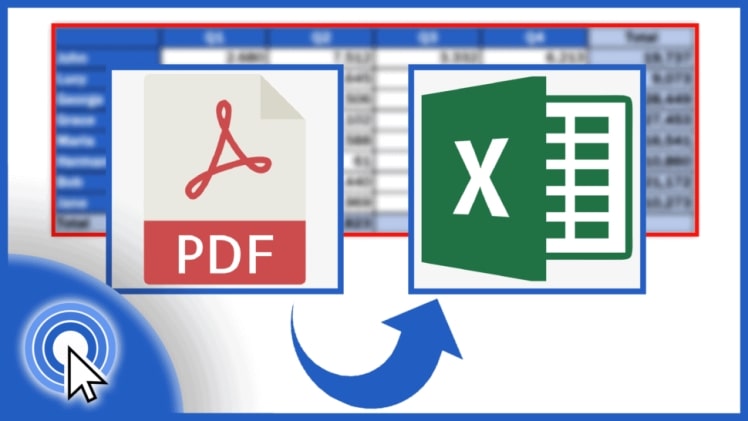There are several issues with converting Excel to PDF. These include Page layout not being visible in the PDF document, Page numbers not being displayed, and converting Excel to PDF takes a long time. Luckily, there are some options that can help you get a better PDF document. In this article, we’ll look at some of the common problems and their solutions. Read on to find out how to convert word to pdf and avoid the common mistakes.
Page layouts aren’t visible in a PDF document
You’ve probably noticed that page layouts aren’t visible in downloadable PDF documents, even if you’ve made the effort to convert your Excel spreadsheet to PDF. In order to make your document look good on PDF readers, you need to change the layout of your document. You can change page margins, the overall print area, and other settings in the “Page Layout” tab on the ribbon bar.
If you want to convert part of your spreadsheet to a PDF document, you can also select the part of the spreadsheet that you want to convert. However, note that once you convert Excel to PDF, you can’t change it back to Excel. There are two ways to do this: either choose a file format from the drop-down menu or save it as a PDF directly. Make sure that you choose PDF as the Save As type and press “Save” once you’re done.
Page numbers aren’t displayed in a PDF after converting Excel to PDF
Using a tool such as Power Query for Excel can solve this problem. This tool can convert Excel spreadsheets to PDFs and save them within the application. This tool is great for general Excel use, but can’t handle more complicated tasks. In particular, the page numbers won’t be displayed in the PDF after converting Excel to PDF. So, if you want to print your spreadsheets, you should use another solution.
The first three rows of an Excel worksheet have the Power Spreadsheets logo, the preliminary title of a blog post, and hyperlinked text. To achieve this, you can specify the range of cells B5 to F105 in the PageSetup. PrintTitleRows specifies that the header row of the Excel table will appear on all pages of the converted PDF.
Exporting Excel to PDF takes a long time
If you’re trying to export data from Excel to PDF, it will take some time to complete. You can export data from Excel 2007 to PDF using the Save As option, but this method is slow and will make you wait for hours. To make things faster, export your data in the morning, before lunch. Once it’s finished, you’ll have a very large file in your PDF folder. Here are a few tips to export data from Excel to PDF in the fastest time possible.
When you export data from Excel to PDF, you can select the format that you want and enable advanced options. Advanced options will show up on the Save As dialog box. You can choose to export specific worksheets or entire sheets to PDF. You can also choose to export specific pages in Excel to PDF. On Mac, you can save Excel to PDF by selecting File > Save As from the menu. Then, click on a file that you want to convert to a PDF.
Options for converting Excel to PDF
Many people have found themselves in need of converting Excel to PDF files for work or personal use. However, there are some things to consider before starting the conversion process. First, know what you’re converting Excel to and what format you’d prefer. PDF files are widely used because of their format and ease of use, and they are a convenient way to share information. But how can you convert an Excel file into a PDF? Here are some tips:
Open the Excel workbook you’d like to convert. You will see a toolbar. Click on this toolbar to open the PDF settings. In this window, you’ll see all available commands. Afterwards, choose a command from the “Convert to PDF” menu on the toolbar. This will allow you to convert your Excel document into a PDF file without the need to open a spreadsheet program.
Alternatives to Able2Extract Professional
If you need to convert your spreadsheet into a PDF file, you’ve probably considered using Able2Extract. This program supports PDF security, page-level edits, and form filling. You can even redact information from the file permanently. For security, it offers password protection and 256-bit encryption. Other features of this program include batch conversion and form filling.
Last Remarks:
One drawback of Able2Extract is its inability to extract tables to multiple pages. While this feature is nice, it may not be suitable for all users. For example, if you need to convert a large spreadsheet to a PDF, you may want to use the “Custom Excel” option. This will automatically load your custom row and column settings without requiring you to tweak each document.